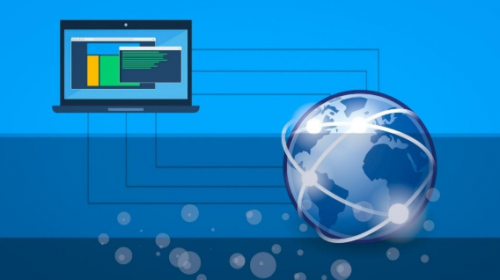If Youre Having Issues With Zoom Backgrounds, Heres What To Check
Shutterstock
Why Can’t I Get Zoom Backgrounds? Here’s What You Should Check
As the coronavirus spreads, more and more people are self-isolating and practicing social distancing around the world. With such big changes to daily life, you’re probably one of the many people now connecting with your workplace or classroom through remote conferencing platforms like Zoom. Zoom has many exciting features to add a personal touch to your video chats, such as virtual backgrounds, but it can be tricky to navigate if you haven’t used it before. If you’re wondering why you can’t get Zoom backgrounds, read on for the details.
First things first, you’ll want to make sure your PC or Mac system are running up-to-date versions of 4.6 or higher of the Zoom Desktop Client. Depending on which operating system you’re using and whether or not you’re using a physical green screen or not, there are also different requirements, which you can find on the Zoom Virtual Background Support page. If you’re not able to open the latest version of Zoom, you may need to update your Mac or PC operating system. If you’re running Zoom on your Apple handheld device, you’ll need to be using a iPhone 8 or later, and at least a fifth generation iPad 9.7 or iPad Pro.
There are a few recommendations Zoom gives to get the optimal virtual background. It’s best to have a solid color backdrop, preferably green, and to not wear clothing that’s the same color as the background. You’ll also want to use a high quality camera and uniform lighting and color. Your background image will work best with an aspect ratio of 16:9 and minimum resolution of 1280 by 720 pixels. If you’re uploading a MP4 or MOV video, it’ll need to have a minimum resolution of 360 pixels and a maximum resolution of 1080 pixels.
Once you’ve got everything set up, you’re ready to turn on the Virtual Background effect in your account settings. To do so, you need to sign into the Zoom web portal. If you’re an account member, go to Meeting Settings, but if you’re an account administrator, head to My Meeting Settings. From there, select the Meeting tab, head to the Virtual Background option, and toggle the status to turn on the feature. It’s important to note that you need to logout of the Zoom Desktop Client and login to it again for the Virtual Background to work.
Once your effect is turned on, you’ll be able to join in on all the background fun. Just sign into your Zoom Desktop Client, click your profile picture, then click Settings, and select Virtual Background. If you have a green screen, make sure to check the set-up so that you have selected the correct color of your screen. You can then click on a virtual background or add your own image or video by clicking the plus sign. After you’ve selected the media, your new backdrop will start displaying in your meetings.
This article was originally published on
Read more: https://www.elitedaily.com/p/why-cant-i-get-zoom-backgrounds-heres-what-you-should-check-22642122